Greetings! I'm Aneesh Sreedharan, CEO of 2Hats Logic Solutions. At 2Hats Logic Solutions, we are dedicated to providing technical expertise and resolving your concerns in the world of technology. Our blog page serves as a resource where we share insights and experiences, offering valuable perspectives on your queries.
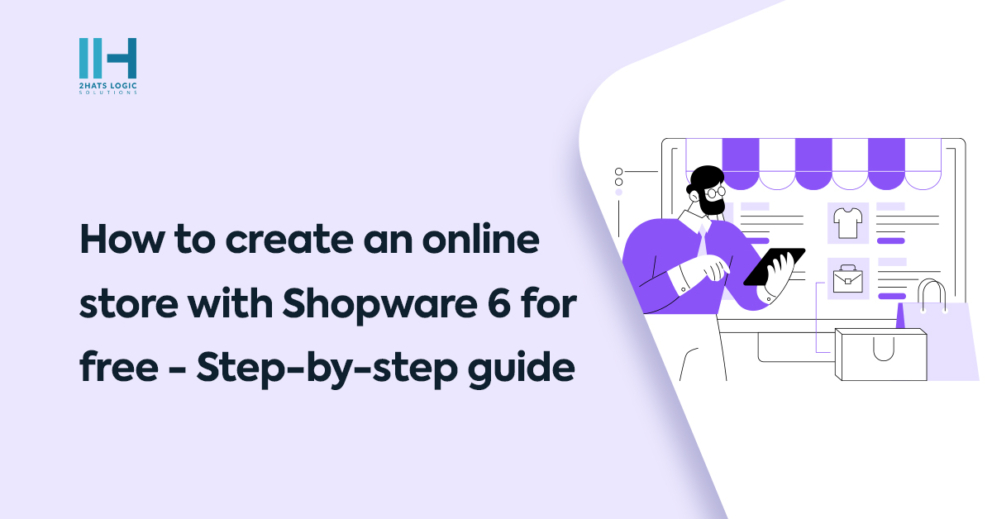
Shopware 6 is a powerful and flexible e-commerce platform that provides various features to assist you in establishing, managing, and expanding your online business. The community edition of Shopware is free to use but requires more effort on your part to set up.
Whether you’re a seasoned entrepreneur or just starting, Shopware 6 offers the tools you need to build a successful online presence. In this blog post, we will guide you through the steps to create your online store using the Shopware 6 community edition.
1. Brief History of Shopware and Its Evolution.
Founded in 2000 by Stefan Hamann, Shopware has evolved into a leading e-commerce platform. Born from Hamann’s vision to empower businesses online, Shopware consistently adapts to industry demands. Its journey, marked by innovation and user-centric solutions, has solidified its position in the e-commerce landscape.
2. The Prerequisites
Buy a domain and hosting from a domain registrar and hosting provider like GoDaddy. Hosting is the server on which your shop will be hosted.
Register for a Shopware account. Fill in the basic details on the account registration page. Verify your email address and log in to the Shopware account. This is where you enter your basic information and payment details, and where you create your shop. Note that the Shopware administration is a completely different portal.

More information on Shopware account setup and store creation can be found in the official documentation. This process should be fairly straightforward, and your store account setup should be completed by now. However, the most challenging part is installing Shopware and setting up your store on your hosting.


3. Setting Up Your Shopware 6 Environment
Set up a demo Shopware store on the hosting you purchased in Step 2. Here is a step-by-step guide. If this seems too technical for you, seek help from a trusted Shopware partner like us. Setting it up involves numerous details, and it can be challenging initially.
If you are not tech-savvy, it’s advisable to have your Shopware partner set up a demo shop on a test server. This way, you’ll have a system ready for learning and exploration without dealing with technical aspects. This approach allows you more time to focus on your business.
Ensure that demo data is added to the test environment. This makes it easier for you to familiarise yourself with the different aspects of Shopware. More information on how to set up the test environment can be found here.
4. Explore the Shopware administration panel
Login to the administration panel and go through the Dashboard and Catalogues menus.
Try adding a product and check it out on the front end.
Sign up on the storefront as a normal user create an order and check the details in the Orders tab.
Go through Extensions -> my extensions. You will see the default plugins installed.
Go through Extensions -> Store, and you can see all the popular extensions available on the shopware store.
Go to Content -> Themes. You will see the themes that are installed. Click on the active theme to see the configuration options. You should see basic options like changing colours, fonts, logo etc.
Go to Content -> Shopping Experience, you will see options to change layouts and the overall appearance of the pages.
5. Try switching to a different free theme
Go to Extensions -> Store -> Themes tab.

You will encounter various themes labelled as free. Click on any theme to access details such as a preview of its appearance, general information, ratings, and reviews. You can check out the top Shopware 6 themes in this section.
Additionally, you’ll find an ‘Add Theme‘ button at the top right.

6. Familiarise with the Shopware ecosystem
Get a high-level understanding about the plugin system
Shopware plugins are extensions or modules that enable users to add specific functionalities and features to their Shopware-based online stores. These plugins enhance the core capabilities of the Shopware platform, allowing users to customise, optimise, and extend their eCommerce operations based on their specific requirements and business needs.
For example, there are many plugins for marketing and analytics, some plugins integrate various payment methods and gateways, facilitating secure transactions for customers. Take a look at the shopware store and the manufacturer’s section like this one.
Get familiar with the theme system
Shopware themes are customizable design templates that allow users to modify the appearance, layout, and styling of their Shopware-based online stores. These themes provide a foundation for creating visually appealing, responsive, and user-friendly storefronts tailored to specific branding, aesthetic, and functional requirements.
7. Choose between a pre-built or custom theme.
Once you’re acquainted with the Shopware ecosystem, you must choose between a free, paid, or custom-built theme. If you are committed to developing your online business, it’s advisable to opt for a custom theme as pre-built themes (whether free or paid) inevitably have limitations. Starting with a pre-built theme is acceptable, but as your business expands, transitioning to a custom theme becomes essential.
8. Make sure basic security practices are followed.
Confirm that SSL is enabled, ensuring all traffic passes through HTTPS. This setup can be managed on the hosting server, and your Shopware partner should handle this aspect. Implement a stringent password policy to ensure that all users signing up for your store use strong passwords. Always try to use well-known payment gateways.
9. Delete all demo data and go live!
Delete all dummy products, categories, and orders created during testing. If your data is stored in a file, your Shopware partner can assist in importing everything into the system using custom scripts. Once the demo data is removed, your online store will be ready to go live.
Additional Points to Check for Creating an Online Store
- Ensure your shop stays updated. Regularly update the Shopware version and plugins to the latest releases for optimal performance and security.
- Learn effective store promotion strategies. Establish social media accounts and maintain consistent content across all platforms. Run campaigns and special deals periodically to boost popularity and attract new customers.
- Join the Shopware Slack community for valuable support and stay updated on the latest platform developments.
- Network with other Shopware enthusiasts by attending Shopware Boost Days.
Remember that managing an online store requires continuous learning and adaptation. Done correctly, it can be an advantageous experience.
Conclusion
In conclusion, making your online store with Shopware 6 Community Edition is like going on an exciting e-commerce adventure. From its history to the practical steps like getting a domain and setting up your account, this guide helps you through it all. It stresses the importance of keeping things secure, updating regularly, and connecting with the community for long-term success.
With Shopware’s user-friendly features, you not only start your online business but also make it grow. The key is to keep learning and adapting, making the most of Shopware for a rewarding online store experience. However, if you encounter difficulties, lack time, or prefer to avoid technical intricacies, opting for a Shopware development agency is a wise choice for a seamless and prosperous online store experience.
FAQ
Is Shopware 6 Community Edition free?
Yes, Shopware 6 Community Edition is free to use. However, keep in mind that you'll need to invest in a domain, hosting, and possibly themes or plugins. The community edition itself comes at no cost
Do I need technical expertise to set up my Shopware store?
While setting up Shopware 6 may involve technical details, you can opt for a Shopware partner or development agency for assistance. They can handle the complexities, leaving you more time to focus on your business.
How do I choose a theme for my Shopware store?
In the Shopware administration panel, go to Extensions -> Store -> Themes. Browse through the available free themes, preview them, and choose one that aligns with your brand. You can always switch to a custom theme as your business grows.
What security measures should I take for my online store?
Ensure SSL is enabled for HTTPS traffic. Implement a strong password policy for users. Choose well-known payment gateways. Regularly update Shopware and plugins for optimal performance and security.
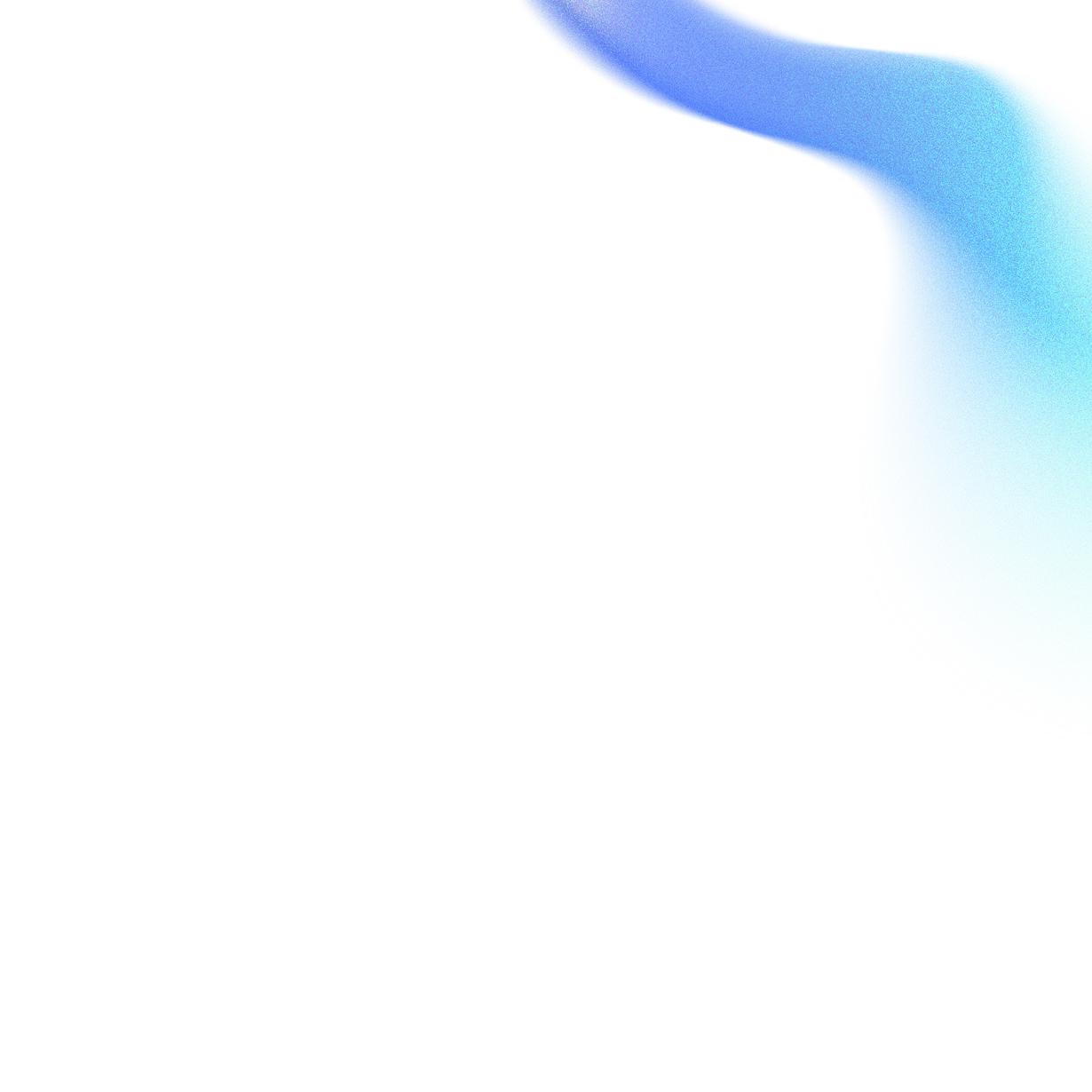
Related Articles





