Greetings! I'm Aneesh Sreedharan, CEO of 2Hats Logic Solutions. At 2Hats Logic Solutions, we are dedicated to providing technical expertise and resolving your concerns in the world of technology. Our blog page serves as a resource where we share insights and experiences, offering valuable perspectives on your queries.
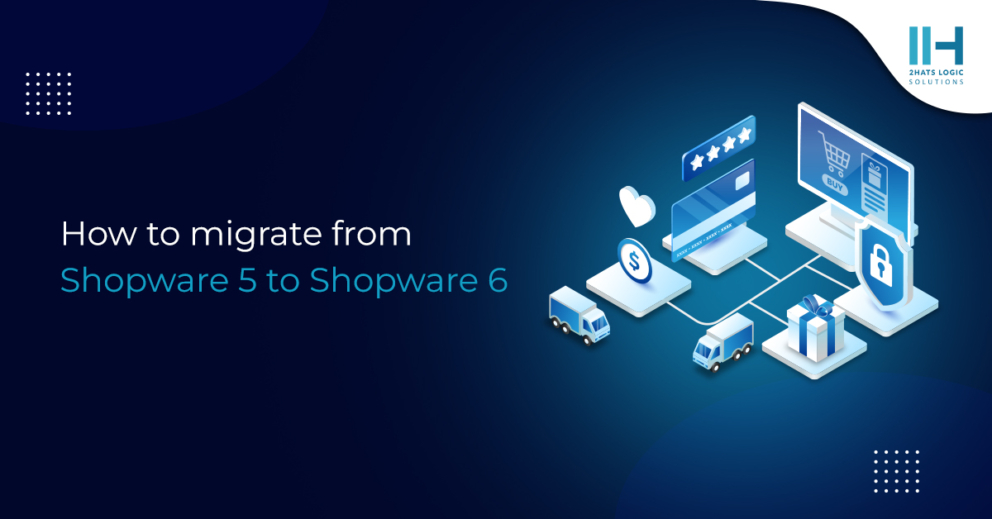
Are you a Shopware 5 owner looking for an upgrade to the better version of Shopware 6? Then you landed on the right page.
Shopware 6 migration is at the forefront of considerations for Shopware users seeking to leverage the latest advancements in e-commerce technology. Representing a significant evolution in the PHP-based e-commerce application, Shopware 6 offers a robust suite of user-friendly features and tools tailored to meet the diverse needs of modern online businesses.
Why Migrate Shopware 5 to Shopware 6?
Not merely an updated version, Shopware 6 is designed from the ground up and is powered by Symfony and vue.js.Find out why migration is necessary or not in this detailed Shopware 5 to 6 migration guide.Shopware 6 is highly customizable and automatically responsive, along with the fact that Shopware 5 will no longer receive any new updates post 2024, the need for the migration from Shopware 5 to 6 is much more essential and urgent. Find out why Shopware 5 to 6 migration is necessary in this detailed guide.
Steps for Shopware 5 to 6 Migration
Beginner or pro, no problem, we got you covered. Let’s take a look at the steps for migrating from Shopware 5 to 6.
Step 1- Checking System requirements
Installing Shopware 6 is merely not enough, as before, you need to ensure that your server meets all necessary system requirements, and they are:
Follow this guide for a detailed- Shopware Installation Requirements process.
Step 2- Shopware 6 Installation
Access the Shopware 6 Installation Guide – This comprehensive guide provides detailed instructions on setting up Shopware 6. After ensuring all system requirements in the server, then the next step is the shopware installation. As you know you have to install the latest version of Shopware before you begin.
Step 3- Install Migration Connector
To facilitate the smooth transition of your data and functionalities, we’ll focus on installing the Migration Connector plugin in Shopware 5 and the Migration Assistant plugin in shopware 6. These tools act as a bridge between your current Shopware setup and the migration process.
For Shopware 5– Install Migration Connector

For Shopware 6– Install Migration Assistant

Step 4- Creating a Connection
You can begin this process in the Shopware 6 administration by selecting Settings > Migration.
As a next step, you need to create a migration connection. This is done to access data from Shopware 5 to Shopware 6. You will be able to migrate data from the Shopware 5 store as long as this connection is maintained.

- Provide a Connection name in the field.
- Mention the Shop system profile. Choose the Shopware 5 version for the migrating process in the default system. The other profiles can, however, also be used with third-party providers.
- The sort of connection between the two systems is indicated by the Gateway. If you want to migrate a remote store, you can select API from this menu, or the Local database
- API: API credentials can be found in your Shopware 5 backend under “User administration”. API access needs to be activated there and confirmed by saving.
- Local database: Both shop systems have to be on the same server and you need to access data to the shopware 5 database.
Step 5 – Data Selection

- Basic data default will be selected automatically.
- For other details, you can choose which data to migrate from your connection to the Shopware 6 shop in the data selection.
- Simply check the box next to the data that needs to be migrated.
- The list also indicates whether the data is shop data or extension data.
- It shows how many data sets will be migrated.
Your data will be transferred to the Shopware 6 Shop, and you will be informed of any manual adjustments that are still required. The migration is designed to be completed over a longer period, ensuring that your data in the Shopware 6 test installation is always up to date.
Step 6- Start Migration
There are four steps to complete the migration process after clicking on Start Migration.
- Data Check
The migration will now run a data check which will determine whether or not data from the previous shop can be assigned to the new shop.
- Data Reading
In this step, all data from the source shop that is to be migrated will be read. You can also change your assignments or the automatic assignments later from this page.
- Data Writing
The read data will now be written in Shopware 6. If they do not already exist, customer groups, categories, languages, currencies, and sales channels are created automatically in Shopware 6.
- Media Download
All media files are downloaded from the source shop and added to the target shop media management in this step.
History
You can view all previous migrations and migration attempts in the history tab. The migrations’ entire history will be displayed here. After migration, errors can occur, In history of each migration Download log can be viewed and it will report the errors that happened in the migration.
Opting for expert help ensures swift resolution of any issues, minimising downtime and maintaining your shop’s integrity.
Our expert Shopware developers are here to assist with any challenges you face during your platform upgrade in Shopware software. Make sure everything goes well and let your online store reach its full potential. Get a free consultation today!
Final Stage
In conclusion, transitioning from a migration environment to a live environment is a critical final stage in launching your new Shopware shop. While the process may seem overwhelming, enlisting the expertise of a Shopware Development Agency can significantly streamline the migration process and ensure that all necessary updates and upgrades are implemented seamlessly.
By partnering with Certified Shopware developers, you can trust that your migration will be handled efficiently, saving you time and minimising potential headaches. Don’t hesitate to seek assistance to make your transition from test environment to a live environment as smooth and successful as possible. Your peace of mind and the success of your new shop are worth the investment. After the migration, be sure to check out this Shopware 6 mobile optimization guide to ensure best online store performance.
FAQ
What is Shopware 6?
Shopware 6 is the latest version of the popular e-commerce platform that offers improved performance, enhanced features, and a more flexible architecture compared to its predecessor, Shopware 5.
Why should I migrate from Shopware 5 to Shopware 6?
Migrating to Shopware 6 allows you to take advantage of its advanced features, improved performance, and better scalability. It also ensures that you can benefit from ongoing updates, support, and security patches
What are the prerequisites for migrating to Shopware 6?
Before migrating, ensure that your server meets the minimum system requirements for Shopware 6. Also, make sure that all your Shopware 5 plugins and themes are compatible with Shopware 6 or have suitable alternatives available.
Can I directly upgrade from Shopware 5 to Shopware 6?
No, a direct upgrade from Shopware 5 to Shopware 6 is not possible. Instead, you'll need to perform a migration process, which involves exporting data from Shopware 5 and importing it into a new Shopware 6 installation.
How do I start the migration process?
Begin by setting up a new Shopware 6 installation alongside your existing Shopware 5 store. This allows you to test and configure Shopware 6 without affecting your live store. Once the new installation is ready, you can proceed with the data migration.
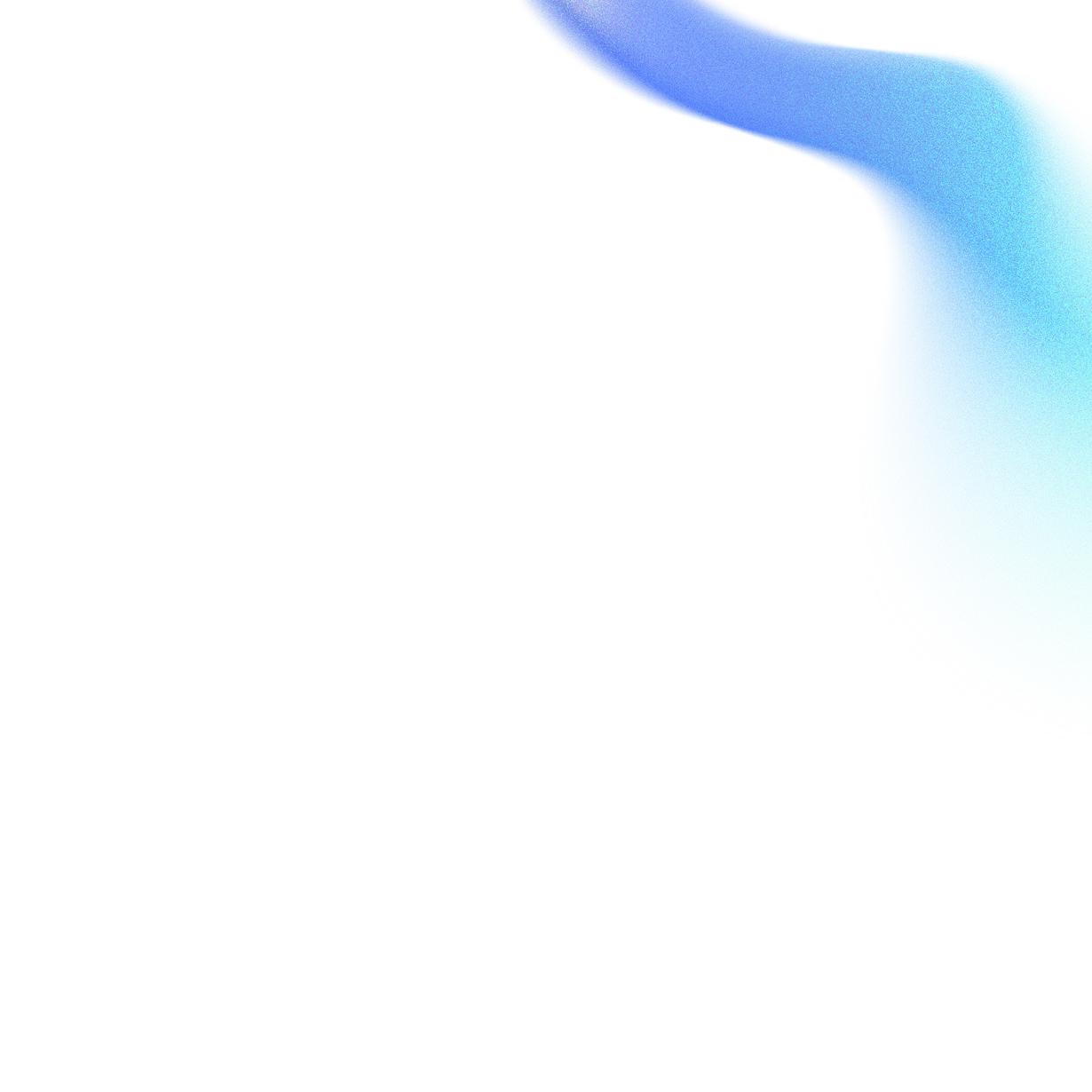
Related Articles





